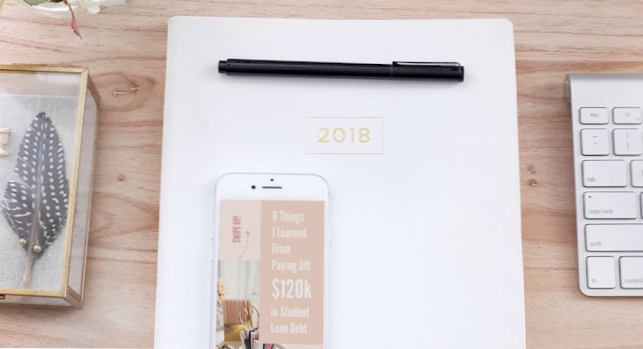
Som den inhemska grafiska formgivaren på kontoret * flipper håret över axeln * har jag mycket att göra dagligen - från att skapa vårt nyhetsinnehåll för att göra vår tekniska bakgrund till att piska upp någon specialgrafik som behövs för berättelser eller sociala. Jag använder Photoshop för att skapa grafik, som har en hög barriär av engelska - inte alla våra redaktörer eller praktikanter är bekväma med den plattformen. Därför har den helt nya PicMonkey helt förändrat spelet för vårt kontor. Det är så enkelt att använda och intuitiva, inga komplexa verktygsfält eller onödiga funktioner. Nu kan jag skapa snygga och märkta Instagram Stories-mallar en gång i PicMonkey, och alla i teamet kan enkelt redigera dessa templates.яIt är en stor tidsbesparare för mig, så jag kan fokusera på att skapa mer komplex grafik och faktiskt skriva en artikel en gång i taget.
Här visar jag dig hur jag skapade en Instagram Story-mall i PicMonkey, för att visa dig hur enkelt det är att använda det. Följ med och gör din egen! Glöm inte att hashtag dem # CreativeYou så att vi kan se all godhet du skapar.
Klicka här för att få exklusiv tillgång till den helt nya PicMonkey!
BONUS: Om du anmäler dig till torsdagen den 21 juni kan du få tre månader gratis.я & # x1f389;
För att börja, välj Skapa från startsidan PicMonkey

- Jag brukar välja blank duk för att välja bland en grupp av färdiga storlekar, som Instagram Stories, YouTube Thumbnails, Pinterest Posts och mer!
- Du kan också börja med ett foto som laddas upp från datorn eller välja från en färdig design för att komma igång.
När du har valt Blank Instagram Stories-storlek från de tomma kanvasalternativen kommer du att tas till redaktörssidan, där du kan börja utforma!

Jag börjar med att lägga till en bakgrundsfärg - i detta fall tusenåriga rosa (#basic och jag älskar det)


- På den här sidan kan du ändra hex-koden för att välja en specifik färg (bra alternativ om du har varumärkesfärger du behöver använda).
- Använd eyedropper-verktyget för att välja en färg från ett foto eller annan grafik du har laddat upp.
- Markera rutan bredvid Transparent för att skapa en grafik med en transparent bakgrund - ett bra alternativ om du skär ut bakgrunden till något för att skapa en produktkollage eller liknande grafik.
Därefter lägger jag till logotyp ovanpå bakgrundsfärgen



För att lägga till egna bilder eller grafik i din design (som din logotyp), klicka på ikonen Överlagringar längst till vänster och välj sedan Lägg till din egen.
När du har en bild i grafiken kan du ändra storlek på den eller rotera den med väljarna runt den (cirkulerad ovan). Pro tips: Dra från hörnet för att behålla proportionerna (dvs sträcka inte bilden konstigt).
Din lagerpanel visar varje element när du lägger till dem. Som du kan se ovan har jag för närvarande två lager: 1 - Bakgrundsfärgen och 2-logotypen.
I panelen Överlägg har du en massa alternativ att arbeta med. Jag ska gå över några av dem här:
- Dra skjutreglaget bredvid Fade för att ändra opacitet för din bild.
- Spela med de olika alternativen under blandningsläge för att skapa olika effekter på din bild.
- Under Effekter kan du lägga till en droppskugga, för att ge din bild en viss dimension.
- I raderpanelen kan du radera vissa delar av din bild (mer om den fantastiska nya funktionen senare!)
När du flyttar dina bilder runt din duk kommer rasterna automatiskt att dyka upp för att hjälpa dig att centrera eller justera. ~ Fancy ~
Lägga till text är uppe nästa - det finns massor av alternativ att välja mellan i PicMonkey, vilket är lyckligt eftersom jag är en stor typografi nörd

Om du vill lägga till text i din duk väljer du Text-ikonen längst till vänster och väljer sedan Lägg till text. Börja sedan skriva! Du kan enkelt ändra teckensnitt genom att bara välja din text och sedan klicka på önskat teckensnitt. Textpanelen är full av bra sätt att anpassa din text efter färg, storlek, vikt, opacitet osv..
Tänk på layouten på din grafik nu när du har flera element att arbeta med - jag har lagt till ett foto och en bläck färg för mer dimension.

Lägg till ett foto på samma sätt som vi lade till logotypen i början. Så här lägger du till ett färgblock:
- Klicka på ikonen Överlagring längst till vänster
- Klicka på Allmänt för att välja mellan massor av färdiga former - jag använde rutan för mitt block av färg ovanför
- Använd pilarna under panelen Lager för att flytta de olika lagren - när jag lagt till min färgblock flyttade jag den ner så att texten satt ovanpå.
- Från General kan du också lägga till symboler och andra roliga saker - jag har lagt en krökt pil för att rita ögat uppåt och uppmuntra att svepa upp till artikeln!
- Pro tips: яDu kan ändra flera element på en gång, genom att välja dem alla - om du vill göra hela texten till en ljusblodig färg kan du välja dem alla och ändra färgen en gång - en stor tidsbesparare!

När din grafik ser perfekt ut, är du redo att exportera den till din dator och sedan ladda upp den till Instagram Stories.ja


Om du vill spara filen på datorn väljer du exportikonen från toppmenyn. Byt namn på din grafik i det medföljande utrymmet (så du förlorar inte det i dina datafiler, något jag har gjort flera gånger * facepalm *) och klickar på Exportera till dator.
DU GJORDE DET! Din underbara Instagram Story är redo att ladda upp och ses av världen. Din grafik sparas också som en fil i ditt PicMonkey-nav, så du kan duplicera det så många gånger du vill - vilket gör det super lätt att skapa sammanhängande och konsekvent grafik på ett snäpp.
Fler saker vi har gjort med den nya PicMonkey

Klar att prova Klicka här för exklusiv åtkomst!

Det här inlägget var i partnerskap medPublicMonkey, men alla åsikter inom dessa är redaktionella.

