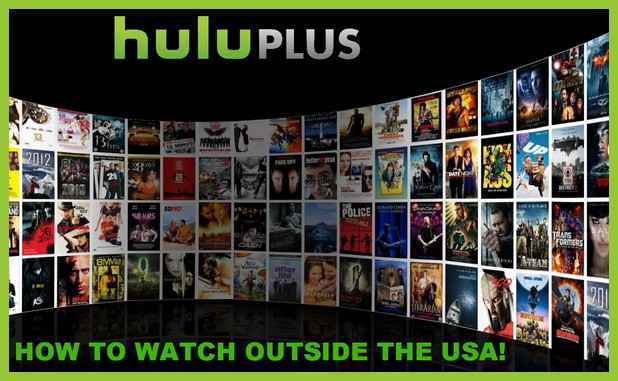
Titta på streaming nuvarande TV-program Det är bra om du är i USA. En stor nackdel med HULU PLUS är att några av de tv-strömmande alternativen inte är tillgängliga i alla länder. Om du befinner dig utanför USA kommer du vanligtvis att få skärmen "Ditt land ännu inte stöds". Om du bor utanför USA och vill kunna se HULU PLUS, är den enkla metoden nedan.
Om du är utanför USA och vill titta på Hulu plus i Kanada eller Storbritannien, här är det hemliga sättet att göra det. Hämta Hola på din dator, det är gratis och blockerar din ip-adress. Därefter går du till USA-versionen walmart.com och köper ett 3 månaders presentkort med hulu plus. Gå sedan till hulu.com/plus och få ett konto. Ange sedan din presentkortskod och du har nu Hulu Plus i Kanada eller Storbritannien.
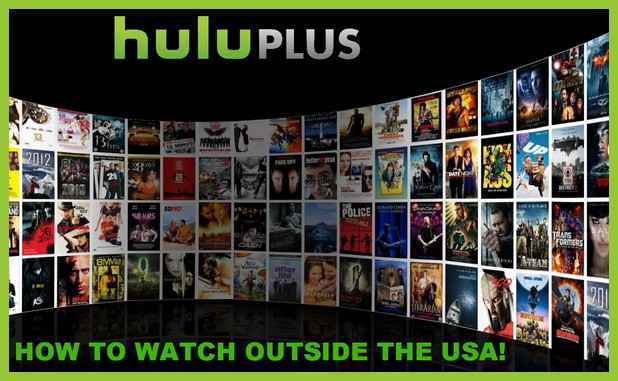
Använd dessa DNS-koder när du inte är i USA ...Primär DNS: 208,67,222,222Sekundär DNS: 208.67.220.220
Nedan finns sätt att konfigurera din TV, konsol eller spelare för att titta på USA Hulu Plus när du har ditt Hulu Plus presentkortskod.
PlayStation 3 & 4Från menyn PS3 (aka XMB) väljer du: Inställningar -> Nätverksinställningar -> Inställningar för Internetanslutning -> AnpassadSätt upp dessa inställningar så att de matchar följande: Anslutningsmetod: Välj Trådlös eller trådlös ... men du ansluter. Adress Inställning: AutomaticDHCP Värddatorns namn: SetDNS Settings: ManualPrimary DNS: 208.67.222.222Secondary DNS: 208.67.220.220MTU: AutomaticProxy Server: Använd inteUPnP: EnablePress X för att spara.
Xbox 360Välj "Inställningar" på huvud Xbox 360-menyn. Välj "System." Välj "Nätverksinställningar." Välj "Trådlöst eller trådlöst" Välj "Konfigurera nätverk." Gå till fliken "Grundinställningar" välj "DNS-inställningar". Välj "Manual . "Primär DNS: 208.67.222.222Sekundär DNS: 208.67.220.220
Xbox ettFrån Xbox One-hemmet till SettingsNetworkAdvanced settingsDNS settingsManualPrimary DNS: 208.67.222.222Sekundär DNS: 208.67.220.220
Nintendo WiiStarta med Wii-inställningar> Wii-inställningar> Internet> Anslutningsinställningar. Välj din anslutning. Välj Ändra inställningar och bläddra sedan till höger till "Auto-Obtain DNS" och välj Nej. Välj sedan Advanced.Primary DNS: 208.67.222.222Sekundär DNS: 208.67.220.220
Apple TVVälj "Inställningar" på Apple TV-huvudmenyn. Välj "Allmänt." Välj "Nätverk". Välj "Ethernet" eller ditt WiFi-nätverk. Välj "Konfigurera DNS" Välj "Manuell", skriv DNS-adressen till Primär DNS: 208.67. 222.222 och sekundär DNS: 208.67.220.220 och välj Klar.
VIZIO TVTryck på "VIA" -knappen på din TV-fjärrkontroll. Välj "HDTV Settings App." Detta öppnar en "Settings" -meny. Välj "Network." Detta öppnar menyn "Network Connection". Välj "Manuell inställning." Här öppnas en skärm med en lista över dina aktuella nätverksinställningar. Välj "Preferred DNS". (Det kan hända att du måste stänga av DHCP först.) Det här öppnar en skärm som låter dig mata in din föredragna DNS-adress manuellt. Ange primära DNS som "208.67.222.222" och sekundär DNS som "208.67.220.220" Ändringar träda i kraft omedelbart.
VIZIO Blu-rayFrån huvudmenyn väljer du Inställningar och väljer sedan Network. Välj "Wired" eller "Wireless" beroende på din nätverksinställning. Ändra IP-inställning från Dynamisk till Manuell. Markera "Primär DNS" och klicka på Redigera. Input primär DNS som "208.67.222.222" Välj "Sekundär DNS" och klicka på Redigera. Ange sekundär DNS som "208.67.220.220" Klicka på Apply för att spara inställningar.

