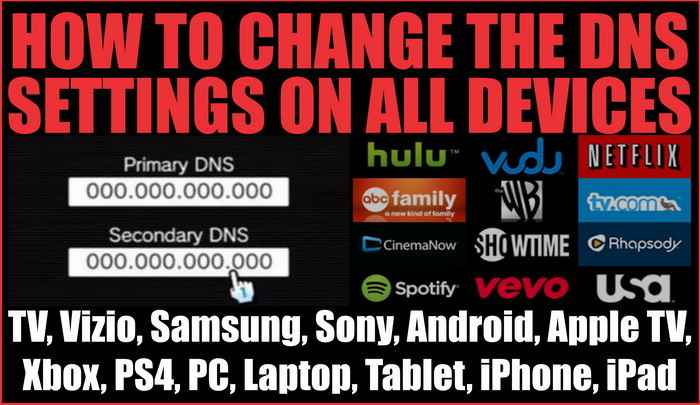
Den här guiden visar stegen till ändra din DNS-adress nummer på vilken enhet som helst (TV, Vizio, Samsung, Apple TV, Sony, Xbox, PS4, PC, Laptop, Tablet, iPhone, iPad) Om du behöver ändra dina DNS-koder på din TV eller Apple-enhet, är den korrekta metoden att göra så nedan. Detta är för det mesta för tittar på Netflix baserat på USA Netflix som andra länder har ett begränsat utbud av shower och filmer att titta på. (Behöver Netflix DNS-koder att titta på US Netflix?)
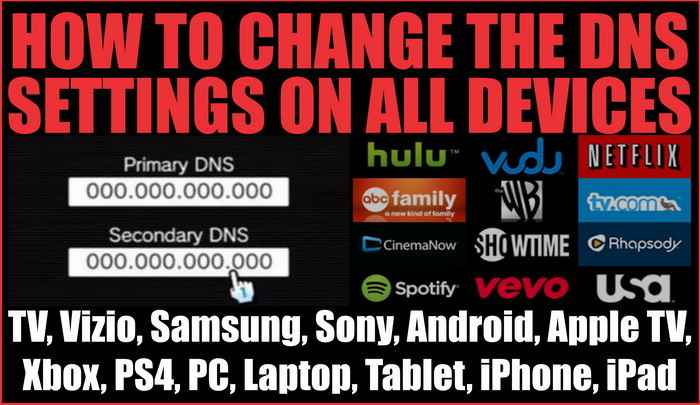 Ändra DNS-inställningar på vilken enhet som helst
Ändra DNS-inställningar på vilken enhet som helst
Nedan finns sätt att ändra DNS på alla Apple-enheter, inklusive iPad, iPhone och Apple TV.
 Ändra DNS på Apple-enheter
Ändra DNS på Apple-enheter
Så här ställer du in DNS-koderna på IPAD:
- Gå till Inställningar
- Välj WIFI
- Klicka på knappen INFO (pil) på din WiFi-anslutning och du kommer att se den del som säger DNS.
- Skriv in en ny Netflix DNS-kod i DNS-rutan och spara.
- STARTA om din enhet.
Så här byter du dina DNS-DNS-servernummer:
- Välj Inställningar.
- Klicka på Wi-Fi.
- Hitta ditt trådlösa nätverk i listan och klicka på det.
- Klicka på DNS och radera numren.
- Ange den nya DNS-servern. (OBS! Om du anger mer än ett DNS-nummer, var noga med att lägga kommatecken mellan dem eller de kommer inte att fungera.)
- Test NETFLIX.
Så här ändrar du dina Apple TV DNS-servernummer:
- Välj Inställningar.
- Välj Allmänt.
- Välj nätverk.
- Välj Ethernet eller ditt WiFi-nätverk.
- Välj Konfigurera DNS.
- Välj Manuell, skriv över DNS-adress och välj Klar.
Nedan finns sätt att ändra DNS på alla TV-apparater som Samsung, Sony och Vizio.
 Ändra DNS-inställningarna på en smart TV
Ändra DNS-inställningarna på en smart TV
Så här ställer du in DNS-koderna på Samsung Smart TV:
- Tryck på Meny på din fjärrkontroll.
- Detta öppnar inställningsmenyn.
- Bläddra ner till Nätverk.
- Välj Nätverksinställningar.
- TV: n kommer att visa dig hur den har anslutit till internet.
- tryck start.
- Vid denna tidpunkt, om du har ett WIFI-nätverk måste du välja det och skriva in ditt pass. (OBS! Om du är ansluten via Ethernet kommer det inte att dyka upp)
- TV: n kommer nu att testa internetanslutningen.
- Välj IP-inställningar.
- Gå till DNS-inställningar och mata in den nya DNS-adressen och tryck på OK.
- Anslutningen testar för att se om den är ansluten.
- Tryck på Nästa för att spara dina inställningar.
Så här ställer du in DNS-koderna på Vizio TV:
- Tryck VIA-knappen på din TV-fjärrkontroll.
- Gå till HDTV Inställningar App. (Detta öppnar en inställningsmeny)
- Gå till nätverket. (Detta öppnar menyn Network Connection)
- Gå till Manuell inställning. (Här öppnas en skärm med en lista över dina aktuella nätverksinställningar)
- Gå till Preferred DNS. (Du kan behöva stänga av DHCP först.)
- Ange primär och sekundär DNS.
Så här ställer du in DNS-koderna på Sony TV:
- Tryck på HOME.
- Välj Inställningar.
- Nätverk.
- Nätverksinställningar.
- Välj Wired Setup eller Wireless Setup beroende på hur det är anslutet till ditt hemnätverk.
- Välj Anpassad och ange DNS-servernumren.
Nedan finns sätt att ändra DNS på alla spelkonsoler som Xbox ONE, 360, PS3, PS4, Wii och mer.
 Så här byter du DNS på spelkonsoler
Så här byter du DNS på spelkonsoler
Så här ställer du in DNS-koderna på din PS3 för US Netflix:
- Logga in på din PS3.
- Välj först Nätverksinställningar.
- Välj sedan Internetinställningar.
- Svar Ja, och det kommer att koppla från dig från internet.
- Välj det anpassade alternativet.
- Håll alla inställningar utom DNS-inställningarna.
- Välj manuellt alternativ.
- Ange DNS-numren.
- Spara dina inställningar och starta om din PS3.
Så här ställer du in DNS-koderna på din PS4 för USA Netflix:
- Gå till Inställningar.
- Gå till nätverket.
- Gå till Konfigurera internetuppkoppling.
- Välj Använd Wi-Fi.
- Välj Anpassad.
- Välj ditt Wi-Fi-nätverk och ange lösenord.
- Välj Automatisk.
- Välj "Ange inte.
- Välj Manuell.
- Ändra dina primära och sekundära DNS-koder.
- Klicka på Nästa.
- Välj Automatisk.
- Välj Använd inte.
- Välj Test Internet-anslutning.
- Gå till Netflix och TEST.
Så här ställer du in DNS-koderna på XBOX ONE:
- Från Xbox One-startskärmen.
- Gå till Inställningar.
- Gå till nätverket.
- Gå till Avancerade inställningar.
- Gå till DNS-inställningar.
- Gå till Manual.
- (Om Inställningar inte visas på startskärmen väljer du Mina Spel och Appar och sedan Inställningar.)
- Ange primär DNS.
Så här ställer du in DNS-koderna på din Xbox 360 för USA Netflix:
- Gå till fliken Inställningar.
- Välj system.
- Gå till nätverksinställningar.
- Välj ditt WiFi-nätverk.
- Välj konfigurera nätverk.
- Markera rutan med din DNS-adress.
- Välj manuell.
- Redigera dina primära och sekundära DNS-servrar.
- Tryck på gjort.
- Tryck på B för att gå tillbaka och välj Test Xbox Live Connection.
- Efter testet är gjort, test sedan Netflix.
Så här ställer du in DNS-koderna på din Wii för US Netflix:
- Börja med Wii-alternativ.
- Wii-inställningar.
- Välj Internet.
- Anslutningsinställningar.
- Välj din anslutning.
- Ändra inställningar och bläddra till höger för att "Hämta automatiskt DNS" och välj Nej.
- Välj Avancerade inställningar.
- Inmat primära DNS och sekundär DNS.
- Nedan finns sätt att ändra DNS på en Blu-ray-spelare för att titta på Netflix.
Nedan finns sätt att ändra DNS-inställningarna på alla Blu-ray-spelare och mer.
 Ändra DNS på Blu-ray-spelare
Ändra DNS på Blu-ray-spelare
Konfigurera USA DNS-koder på en VIZIO Blu-ray:
- Huvudmeny.
- Välj Inställningar.
- Välj nätverk.
- Välj Trådbundet eller Trådlöst beroende på din nätverksinställning.
- Ändra IP-inställning från Dynamisk till Manuell.
- Välj Primär DNS och klicka på Redigera.
- Inmat primära DNS.
- Välj Sekundär DNS och klicka på Redigera.
- Ange sekundär DNS.
- Klicka på Apply för att spara inställningar.
Konfigurera DNS-koder på en Sony Blu-ray-spelare:
- Tryck på HOME.
- Välj Inställningar.
- Nätverk.
- Nätverksinställningar.
- Välj Wired Setup eller Wireless Setup beroende på hur det är anslutet till ditt hemnätverk.
- Välj Anpassad och ange DNS-servernumren.
Nedan finns sätt att ändra DNS på alla Android-enheter.
Konfigurera DNS-koder på Android:
- Öppna Inställningar.
- Välj Wi-Fi.
- Långt tryck på ditt nuvarande nätverk och välj sedan Ändra nätverk.
- Markera kryssrutan Markera avancerade alternativ.
- Ändra IP-inställningar till Static.
- Lägg till DNS-servrarna IPs till DNS 1 och "DNS 2-områdena.
- Tryck på Spara-knappen.
- Koppla ifrån nätverket.
- Återanslut för att ändringar ska träda i kraft.
Nedan finns sätt att ändra DNS på en dator eller bärbar dator med Windows:
Konfigurera DNS-koder på en dator:
- Kontrollpanel.
- Nätverkskopplingar.
- Välj ditt lokala nätverk.
- Klicka på Egenskaper.
- Välj Internet Protocol (TCP / IP).
- Klicka på Egenskaper.
- Välj "Använd följande DNS-serveradresser".
- Ange önskad DNS-server i det medföljande utrymmet.
- Om du vill lägga till fler DNS-servrar klickar du på Avancerat och fliken DNS överst.
Nedan finns sätt att konfigurera DNS-inställningen på MAC-datorer:
Konfigurera DNS-koder på en MAC-dator:
- Klicka på din "Apple" -meny.
- Välj "Systeminställningar".
- Dubbelklicka på ikonen "Nätverk".
- Gå till fliken "TCP / IP".
- Ange DNS-serverns IP-adress.
Om du är sjuk att få nya DNS-koder varje vecka för att titta på Netflix, överväga att använda titta på USA netflix eller få en Android TV Box.
Glömmer vi någon enhet där ute som behöver DNS-inställningarna ändras? Vänligen lämna oss en kommentar nedan och meddela oss.

