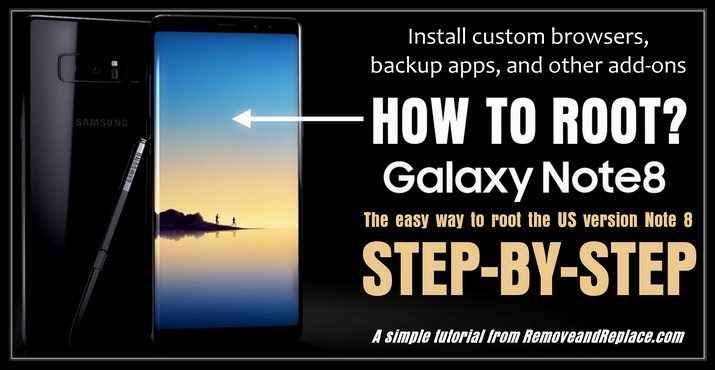
Bästa sättet att rotera Samsung Note 8. Liksom många Samsung-enheter är Galaxy Note 8 inte precis en enkel telefon till rot. Samsungs senaste erbjudanden kräver några grundläggande tekniska kunskaper, tålamod och en handfull extra programvara för att få tillgång till root. Med detta sagt är tidsinvesteringen väl värt utbetalningen, så att användaren kan installera anpassade webbläsare, backup-apps och alla andra bästa root-tillägg. Nedan följer vi ett av de säkraste och enklaste sätten att rotera Samsung Note 8. Metoderna nedan fungerar endast för den amerikanska versionen Note 8. Det har visat sig fungera med mobiloperatörer AT & T, Verizon, T-Mobile , och Sprint. Se nedan för hur du roterar not 8.
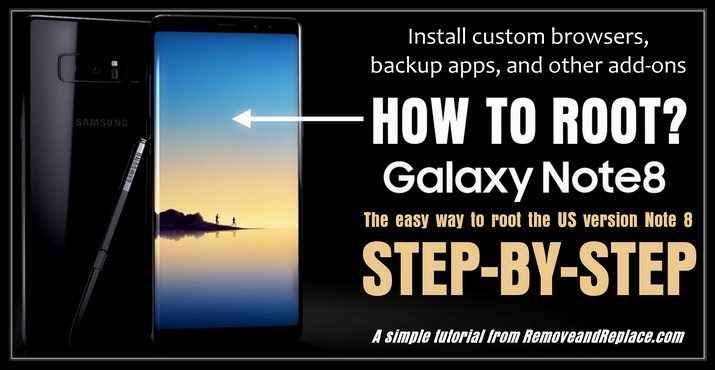 Så här roterar du Samsung Galaxy Note 8 - Steg-för-steg
Så här roterar du Samsung Galaxy Note 8 - Steg-för-steg
1. Förberedelse före rotning
Innan du börjar måste du veta några saker. Ett, den här guiden är för den amerikanska versionen av not 8, Om du har en utländsk modell fungerar det inte för din enhet. Två, roterar din anteckning 8 raderas alla filer från enheten, så se till att säkerhetskopiera allt som är viktigt i förväg. Till sist, rota din enhet upphäver garantin, också, eftersom vi blinkar enheten, det finns alltid en liten risk för fel och kan innebära att potentiellt "brickar" din surfplatta. Se till att du är medveten om riskerna i förväg.
2. Se till att din dator eller dator har aktuella drivrutiner
Dessa kan laddas ner från Samsung Note 8 tillverkarens supportsida här.
3. Du behöver mjukvarupaket för att blinka din anteckning 8
- SAMFAIL-systemet
- SAMFAIL firmware
- Odin
Du kan ladda ner alla tre här. Spara till din dator och extrahera arkivet.
4. Starta upp Odin
I din nyligen extraherade mapp på din dator kör Odin genom att dubbelklicka på filen odin.exe. Odin är ett ROM-blinkande verktyg för Samsung-enheter, och kommer att användas för majoriteten av handledningen. Ta en stund att bekanta dig med alternativflikarna och layouten innan du fortsätter.
5. Förbered din anteckning 8
Stäng av enheten och lägg den i läget "nedladdning" genom att trycka på volymen nedåt, strömknappen och Bixby-knappen samtidigt. Vänta på skärmen för att bekräfta att du är i nedladdningsläge och anslut sedan enheten till datorns USB-port.
6. Ställ upp Odin
I Odin, tryck på AP-knappen och navigera sedan till filen system.tar i mappen SamFail System. Klicka sedan på fliken "PIT" på vänster sida på skärmen Odin. klicka på "PIT" och navigera till .pit-filen från SamFail-mappen.
7. Välj valfria inställningar
Klicka på fliken märkt "Alternativ". För bästa resultat vill du se till att dessa inställningar ENDAST är markerade:
- Auto Reboot
- F. Återställningstid
- NAND Radera alla
- Re-Partition
8. Blinka det!
Tryck på "Start" -knappen, och Odin tar hand om resten. Koppla inte ur enheten eller gör något annat under blixtprocessen. Observera att när blinkningen är klar kommer det ofta att säga "FEL", oroa dig inte, det här är normalt och din blixt fungerade som avsett.
9. Starta om, Skölj, Repetera
Återigen sätter din telefon tillbaka i nedladdningsläge genom att hålla ned samma tre knappar som du gjorde tidigare i handledningen. När din enhet har bekräftat att den är i nedladdningsläge igen, klicka på "Återställ" -knappen i Odin. När återställningen är klar klicka nu på "BL" i Odin; navigera till BL-filen i din mapp från tidigare. Klicka sedan på "AP" och välj AP-filen på samma sätt. Gör det igen genom att klicka på "CP" och navigera till CP-filen, och en gång till med "CSC" -knappen och navigera till CSC-filen.
10. Välj valfria inställningar (igen)
Den här gången vill du se till att ingen av inställningarna under fliken "Alternativ" är markerade utom för dessa två:
- Auto Reboot
- F. Återställningstid
11. Starta om i återställningsläge
Med dina alternativ markerade enligt ovan, klicka nu "Start" igen för att starta om enheten i återställningsläge. Du kan stöta på ett fel här (Ogiltigt argument), det betyder att du gjorde ett misstag vid någon tidpunkt i processen. Börja över i steg 1 om detta inträffar. Annars är du nästan klar!
I återställningsläge använder du volymknapparna på enheten för att navigera i menyn. Navigera till "Reboot to System" och tryck på enhetens strömbrytare för att välja den.
12. Enhetsinställningar
Nu kommer din enhet att be dig genom den vanliga installationsprogrammet för enheten, konfigurera enheten som normalt tills du når startskärmen.
13. Rot med SuperSU
Nu när du startas om och på startskärmen, kolla din applåda, se den snygga nya SuperSU-appen? Öppna det och SuperSU kommer att be om att uppdatera enhetens binärer. Välj inställningen "Normal" och följ resten av appens instruktioner.
14. Avsluta Rooting
När SuperSu har gjort sin magi, kommer du att uppmanas att starta om igen, låta enheten starta om och sedan luta sig tillbaka när den slutliga rotationsprocessen inträffar. Din anteckning 8 kommer sannolikt att starta flera gånger under denna process. När det är klart är din not 8 nyrödd och redo för åtgärd.
 Samsung not 8 fall
Samsung not 8 fall
Nu var det inte så illa, var det? Om du vill lära dig mer om vad du kan göra med root-åtkomst i din anteckning 8, eller hur du rotar något antal andra enheter, lämna en kommentar nedan och vi hjälper gärna till.

